Quicksilver で Mac に叱咤激励してもらう 2
先のエントリで書いたとおり、Quicksiver で任意のメッセージを Large Type で表示するアクションを cron で定期的に実行するようにしてみたので、それに加えて音声でも読み上げるようにしました。
やったことは前回とほとんど同じで、1st pane にテキストを指定して 2nd pane のアクションで Speak Text(Say) を選択し、 Ctrl + Enter 。
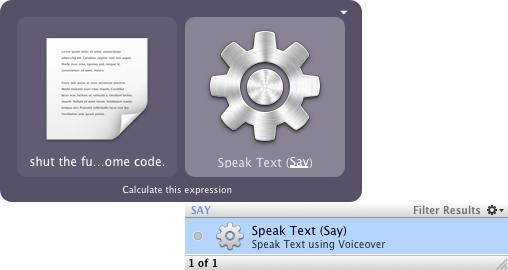
それをコマンドファイルとして保存して、
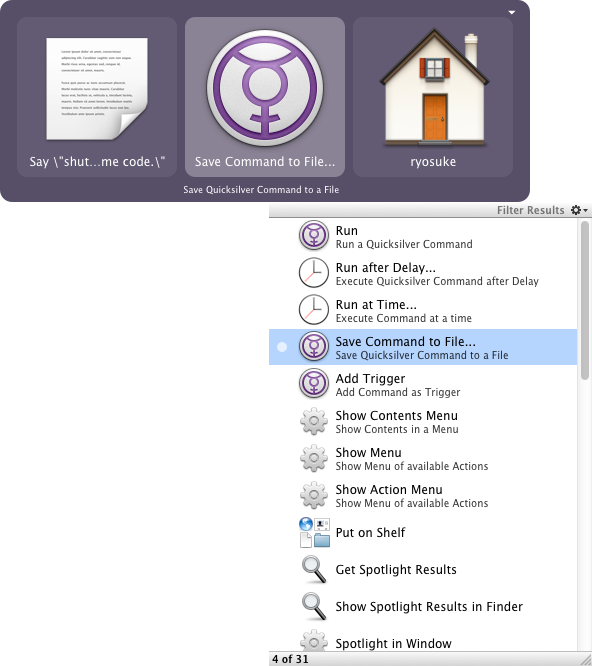
cron に登録します。
00,20,40 13-23 * * * open /Users/ryosuke/Say_message1.qscommand && open /Users/ryosuke/show_message1.qscommand
これで 13 時から 23 時までの間、20 分ごとに音声での読み上げと Large Type での表示を続けて実行してくれるようになりました。
more ...Quicksilver で Mac に叱咤激励してもらう
Quicksilver では任意の文字列を画面上に大きく表示する Large Type という機能があります。これを利用して自分に対するメッセージを定期的に表示する仕組みを作ってみました。
アクションを組み立てる
- Quicksilver を起動してコンマ . を押してテキスト入力モードにします。
- 表示させたいメッセージを入力して tab を押して 2nd pane に移り、Large Type を選択します。(まだ Enter は押さない)
- ここで Enter を押すと即座に Large Type が実行されますが、 Ctrl + Enter を押すと様々なアクションを選択できます。
- というか、「入力した文字列を Large Type する」という動作がひとまとまりのオブジェクトとなって 1st pane に入るのです。
- 2nd pane で Save Command to File というアクションを選びましょう。3rd pane ...
Quicksilver の qs コマンドをインストールする
Mac では Quicksilver というランチャというか実行環境のようなものがあります。 Mac OS X ではデフォルトで Spotlight というローカルマシン上の検索システムが使えるので単純なアプリケーションの起動や指定したディレクトリを Finder で開いたりするのは Spotlight だけでも十分ですが、Quicksiver ではファイルを開くアプリケーションを指定したり検索したディレクトリのサブディレクトリを開いたりとファイラ的な機能が備わっています。
同じようなアプリケーションに Alfred がありますが、見た目があまり好みではないのと拡張機能パックが有料だったので私は何となく Quicksiver の方を使っています。
さて、そんな Quicksiver に shell から引数(?)を渡せる qs コマンドというものがありましたのでインストールしてみました。Quicksiver のウィンドウを表示させた状態で Command + , を押して設定画面を表示したら、まず Plugins で Not Installed の中から Command Line Tool を選択してインストールします。
次に Preferences で Command Line ...
more ...